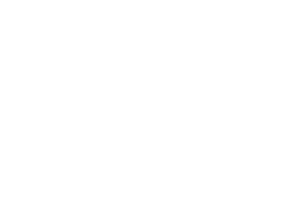In dieser Anleitung wird dir Schritt für Schritt erklärt, wie du Minecraft Texture Packs installieren kannst. Beachte, dass dieser Leitfaden explizit für die Java Edition ist. Alles ist kostenlos und du benötigst keine zusätzlichen Programme. Warum solltest du überhaupt welche herunterladen? Nun, du kannst das Erscheinungsbild des Spiels mit Minecraft Texture Packs verändern und neue Bilder hinzufügen. Zum Beispiel sorgen Packs mit höherer Auflösung für eine detailliertere Optik deiner Minecraft-Welt. Es gibt jedoch bestimmte Einschränkungen, denn diese Packs können keine neuen Tiere oder Gegenstände hinzufügen – dafür brauchst du Mods. Allerdings kann das Äußere der vorhandenen Tiere, Blöcke und vielem mehr geändert werden. Das Ziel ist, das Design an deine Vorlieben anzupassen. Übrigens funktioniert dieses Tutorial mit der neuesten Minecraft-Version, älteren Versionen und Snapshots.
Mitunter könnte das Herunterladen und Installieren von Resource Packs für Minecraft neu für dich sein. Keine Sorge, du bist nicht allein. Wir erhalten häufig Nachrichten und Fragen zu diesem Thema von Eltern, Kindern und blutigen Minecraft-Anfängern. Jedoch ist der Installationsprozess schnell erklärt.
Kurzer Leitfaden
- Downloade Minecraft.
- Um alle coolen Funktionen dieses Packs nutzen zu können, lade OptiFine herunter und installiere es.
- Lade ein Pack aus der Minecraft Texture Packs Liste herunter. Wähle eine Datei, die zu deiner Minecraft Edition und Version passt.
- Starte Minecraft.
- Klicke im Hauptmenü auf "Optionen …".
- Gehe in den Optionen zum Untermenü "Ressourcenpakete …".
- Klicke unten links auf "Paketordner öffnen", um einen Ordner mit dem Titel "resourcepacks" zu öffnen.
- Verschiebe die heruntergeladene ZIP-Datei in deinen "resourcepacks"-Ordner. Oder ziehe das Pack einfach per Drag & Drop in Minecraft. Allerdings funktioniert die zweite Methode nur, wenn du im Fenstermodus spielst.
- Du siehst das Pack auf der linken Seite des Auswahlmenüs. Entpacke die Datei, falls du das Pack nicht in der Liste sehen kannst.
- Bewege den Mauszeiger über das Icon des Packs und klicke auf den Pfeil, der nach rechts zeigt. Manchmal warnt dich das Spiel, dass ein Pack für eine neuere oder ältere Minecraft Version erstellt wurde. Dabei handelt es sich oft um einen Fehler. Du kannst das Pack trotzdem problemlos aktivieren, indem du einfach auf "Ja" klickst, wenn du dazu aufgefordert wirst.
- Klicke auf "Fertig" und alle Inhalte werden geladen.
Die Anleitung zum Thema Minecraft Texture Packs installieren funktioniert mit diesen Minecraft Versionen: 1.21.5 – 1.21.4 – 1.21.3 – 1.21.2 – 1.21.1 – 1.21 – 1.20.6 – 1.20.5 – 1.20.4 – 1.20.3 – 1.20.2 – 1.20.1 – 1.20 – 1.19.4 – 1.19 – 1.18.2 – 1.18 – 1.17.1 – 1.17 – 1.16.5 – 1.16 – 1.15.2 – 1.15 – 1.14.4 – 1.14 – 1.13.2 – 1.13 – 1.12.2 – 1.12 – 1.11.2 – 1.11 – 1.10.2 – 1.10 – 1.9.4 – 1.9 – 1.8.9 – 1.8 – 1.7.10 – 1.6.4 – 1.4.6 – Beta 1.7.3
Ausführliche Anleitung
Wir haben eine ausführliche Videoanleitung erstellt, die dir zeigt, wie man ein Texture Pack für die Minecraft Java Edition herunterladen und installieren kann. Schritt für Schritt wirst du langsam durch den Installationsprozess geführt. Als Anfänger ist ein Video manchmal besser als nur ein Text, weil man dann die Schritte besser nachvollziehen kann. Schaue also gerne das YouTube-Video, wenn du dich zum ersten Mal mit dem Thema Texture Packs installieren beschäftigst. Klicke einfach auf das Video, aber alles ist auf Englisch. Falls du die Sprache nicht so gut kannst, dann lies dir unsere detaillierte Anleitung durch und schaue parallel, was wir im Video machen.
Wenn du sowieso lieber viele In-Game-Screenshots bevorzugst, ist auch dafür gesorgt! Unter diesem Text findest du eine ausführliche Anleitung mit Bildern. Entscheide dich für den Weg, der am besten zu deinem Lernstil passt. Ob du durch ein Screenshot-Tutorial scrollst oder das Ganze im Video verfolgst, die Wahl liegt bei dir!
1) Wie man ein Texture Pack herunterlädt
Als Erstes suchst du dir ein Minecraft Texture Pack aus und lade es herunter. Es gibt mehrere Websites, die Texturen anbieten. Wir empfehlen dir diese Liste der besten Minecraft Texture Packs, da die meisten Download Links kostenlos sind und dir eine große Auswahl geboten wird. Alle Projekte werden von unserem Team gründlich getestet und von Tausenden Spielern sowie bekannten YouTubern genutzt. Ein wichtiger Tipp ist, immer die Infobox für kompatible Versionen in jedem Review-Artikel zu überprüfen, da nicht alle Packs mit jeder Spielversion funktionieren.
Sobald du ein Texture Pack gefunden hast, scrolle in einem unserer Artikel bis zum Dateibereich herunter und downloade es. Direkt bei den Links findest du Informationen über die Minecraft Edition, Auflösung und Version. Für diese Anleitung für Anfänger verwenden wir Faithful 32x als Beispiel. In den meisten Fällen startet dein Browser den Download sofort, wenn du auf einen Download-Link klickst. Gelegentlich wirst du aus urheberrechtlichen Gründen auf eine Drittanbieter-Website weitergeleitet. Speichere danach die Datei auf deinem Desktop oder im Download-Ordner. Es muss sich unbedingt um ein ZIP-Archiv bei der heruntergeladenen Datei handeln. Achte auf dieses Detail, denn Viren sind oft als EXE- oder JAR-Dateien getarnt.
Als Nächstes drückst du gleichzeitig die Tasten „STRG“ + „J“ in deinem Browser. Dadurch öffnest du deinen Download-Verlauf. Diese Tastenkombination funktionierte in unseren Tests problemlos mit Google Chrome, Mozilla Firefox, Microsoft Edge und Opera. Alternativ kannst du den Download-Ordner direkt auf deinem PC öffnen.
2) Minecraft starten
Starte jetzt den Minecraft-Launcher. Stelle sicher, dass du mit einer Spielversion spielst, die mit deinem in Schritt 1 heruntergeladenen Pack funktioniert. Bedenke bitte, dass die meisten Packs OptiFine benötigen. Wir haben OptiFine_HD_U_H8 für unseren Guide verwendet, aber du kannst auch andere Versionen benutzen.
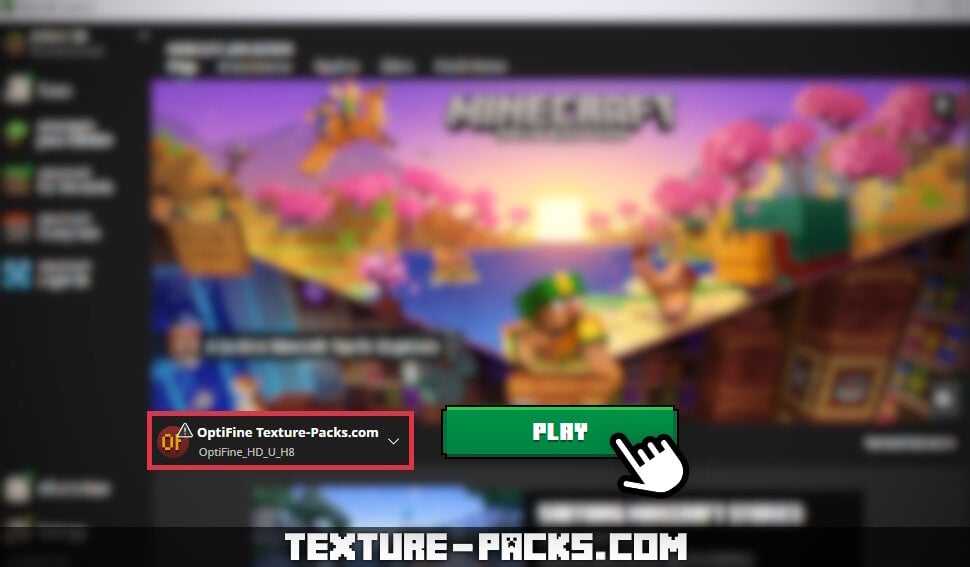
Wenn du ein neues Profil erstellen möchtest, gehe im Launcher zum Tab „Installationen“ und klicke auf „Neue Installation“. Gib der Installation einen Namen, wähle eine Spielversion aus und klicke auf „Erstellen“. Gehe danach zurück zum Tab „Spielen“ oben und wähle die neue Installation aus dem Dropdown-Menü unten links aus, das im Screenshot hervorgehoben ist. Um das Spiel zu starten, klicke auf den grünen „Spielen“-Button.
3) Resource Packs Menü öffnen
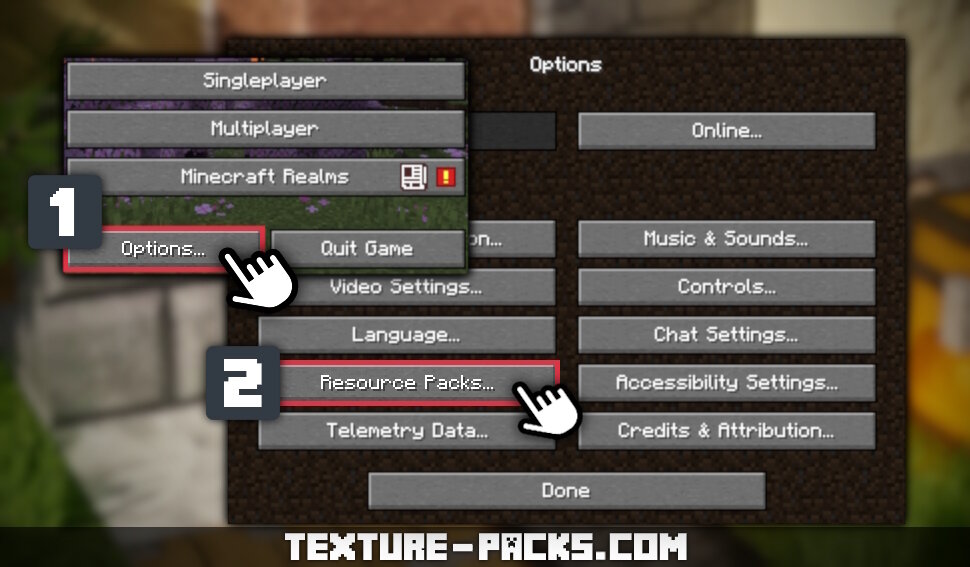
Um das Menü für Resource Packs und Texture Packs zu öffnen, klicke im Hauptmenü auf „Optionen…“. Auf der linken Seite des Bildschirms findest du den Punkt „Ressourcenpakete…“. Klicke darauf, um zum richtigen Menü zu kommen. Der hier besprochene Schritt ist wichtig, um dein ausgewähltes Texture Pack erfolgreich in Minecraft zu installieren und zu aktivieren. Für eine bildliche Anleitung zu diesen Schritten sieh dir den Screenshot an.
4) Wie man ein Minecraft Texture Pack installieren kann
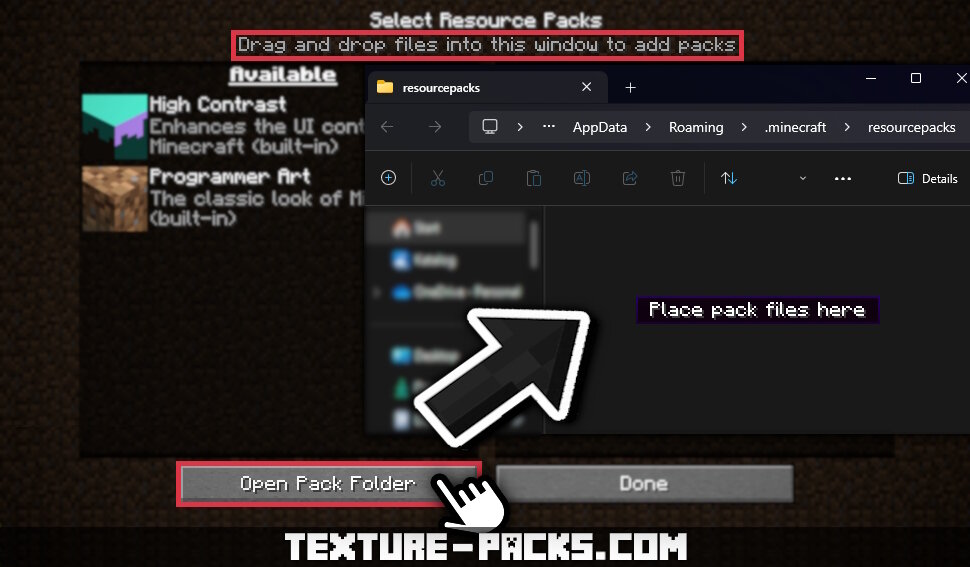
Jetzt bist du bereits zu lernen, wie man Minecraft Texture Packs installieren kann. Klicke unten links auf „Paketordner öffnen“. Hierdurch öffnet sich der Ordner namens „resourcepacks“.
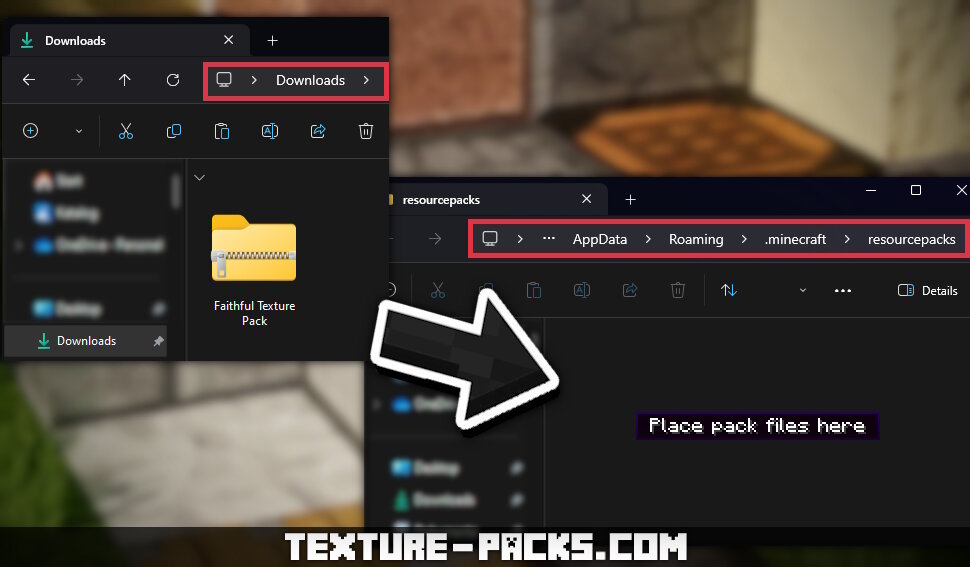
Kopiere die heruntergeladene Datei aus deinem Webbrowser oder Download-Ordner und füge sie in das Verzeichnis „resourcepacks“ ein. Nach erfolgreicher Durchführung solltest du das installierte Texture Pack in Minecraft sehen.
Wenn es nicht angezeigt wird, musst du die Datei möglicherweise entpacken. Dies kannst du tun, indem du mit der rechten Maustaste auf die Datei klickst und „Alle extrahieren“ wählst. Optional kannst du Drittanbieter-Software wie WinRAR zum Entpacken von Dateien verwenden, obwohl dieser Vorgang auf Windows, macOS und Linux ohne zusätzliche Apps durchgeführt werden kann. Als Faustregel gilt: Wenn du auf die Texture Pack Datei klickst, sollten die Dateien „pack.png“ und „pack.mcmeta“ mit nur einem Klick sichtbar sein. Wenn nicht, ist die Dateistruktur nicht korrekt.
5) Texture Packs in Minecraft aktivieren
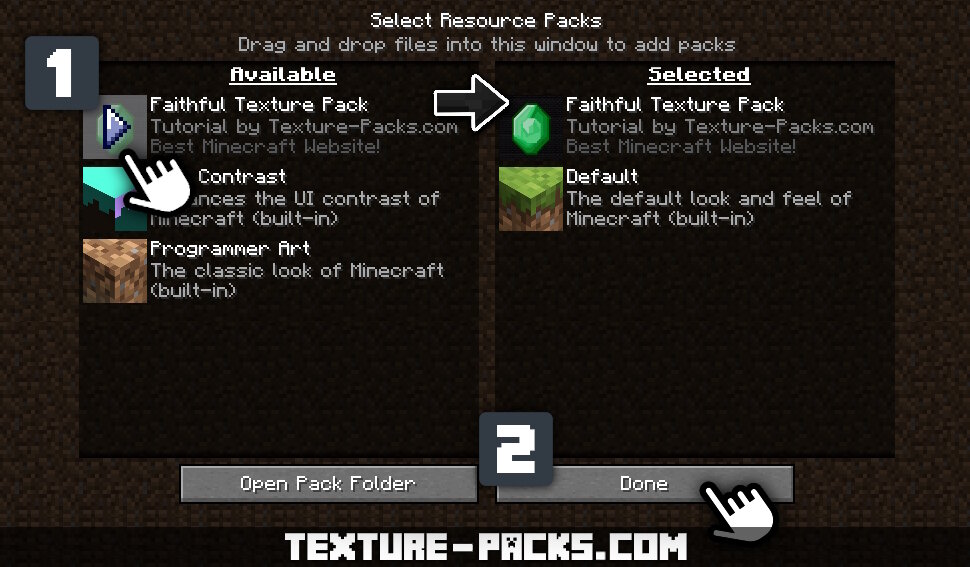
Nachdem du die Texture Pack Datei erfolgreich und fehlerfrei installiert hast, kannst du den Paketordner schließen. Das neue Texture Pack erscheint nun in der linken Spalte der Pack-Verwaltung. Bewege die Maus über das Bild des Packs und du siehst einen nach rechts zeigenden Pfeil.
Klicke auf diesen Pfeil, um die Texturen von „Verfügbar“ nach „Ausgewählt“ zu verschieben. Überprüfe noch einmal, ob das Pack in der rechten Spalte über den Standardtexturen (Default) positioniert ist. Wenn nicht, werden die neuen Texturen in Minecraft nicht sichtbar sein. Klicke abschließend unten rechts auf „Fertig“ und du hast erfolgreich ein Texture Pack in Minecraft heruntergeladen, installiert und aktiviert.
Jetzt bist du fertig und hast gelernt, wie man Minecraft Texture Packs installieren kann. Wir empfehlen dir, mit verschiedenen Packs zu experimentieren. Wenn du Fragen oder Verbesserungsvorschläge hast, hinterlasse gerne einen Kommentar. Schau dir auch unseren Guide „Wie man Minecraft Forge installiert“ an, um das Spiel noch cooler mit Mods machen zu können.